На примере WinZip 7.0
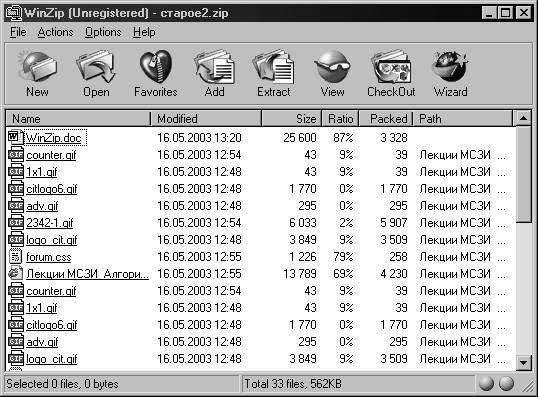
Введение.
Условно-бесплатная утилита, разработанная компанией Nico Mak Computing, наверное, самая знаменитая программа архивации для Windows. EXE-файл с дистрибутивом WinZip занимает около 940 Кбайт, после установки объем файлов программы составляет 2 Мбайт.
Программа имеет встроенные средства для манипулирования архивами и упакованными файлами в форматах ZIP, TAR, GZIP и CAB, а также позволяет подключать внешние модули для работы с ARJ-, ARC- и LZH-файлами. Все операции с архивами можно выполнять с помощью перетаскивания, длинные имена объектов (в том числе кириллические) обрабатываются нормально. Имеется функция парольной защиты, создания самораспаковывающихся EXE-файлов, многотомных архивов на съемных носителях.
К сожалению, программа не показывает в графическом виде структуру упакованных архивов, а представляет их содержимое в виде «плоских» списков.
WinZip имеет богатые возможности настройки интерфейса, параметров просмотра архивов и интеграции с Windows — окно Configuration имеет шесть вкладок. Программа фиксирует имена обрабатываемых архивов и помещает их список в меню «Файл». Кроме того, предусмотрено создание виртуальной папки избранных архивов (Favorites) для быстрого доступа к ним. Высокая репутация WinZip, несомненно, заслуженна, но безоговорочным лидером программа, пожалуй, все же не является.
Работа с программой
Начнем с самого распространенного сценария работы посредством программы WinZip. Допустим, в директории XXXX есть файлы X1, X2, ..., Xn. Их надо запаковать в единый архив. Находим папку XXXX, выделяем файлы X1, X2, ..., Xn (используя левую клавишу мыши и кнопки Ctrl или Shift). Затем после правого клика мышью выбираем команду Add to Zip.

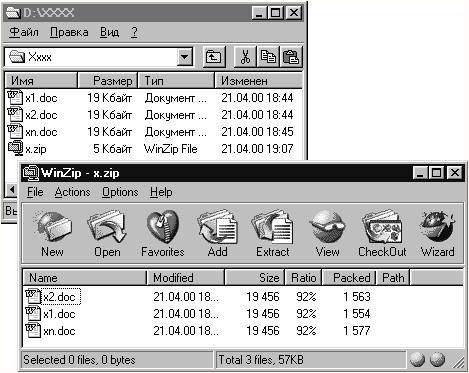
При указании названия архивного файла расширение zip можно не указывать, достаточно вписать только имя (в нашем случае "x") и нажать на кнопку Add. Результат - появление файла x.zip в папке XXXX (можно было указать другое место)..
Сжатие в архив документов Word (doc или rtf) дает очень значительную экономию дискового пространства (до 95%). Несколько более скромный результат достигается при сжатии html-файлов (до 80%). Сложнее с графическими файлами, bmp можно сжать и до 99%, а вот при архивировании tif, jpg, gif экономия составит, соответственно, до 35, 25, 10%. Однако при отправке файлов по электронной почте необходимо учитывать не только их физический размер, но и их число, ведь на обработку запроса об отправке каждого "прицепленного" к письму файла тоже требуется время.
В пользу закрытия zip-ом файлов перед отправкой по e-mail говорит и тот факт, что очень многие получатели Вашей корреспонденции используют всевозможные антивирусные программы и/или firewalls, которые могут запросто проигнорировать какой-нибудь doc-файл по причине его "подозрительности", а zip-файл, скорее всего, проскочит.
Как открыть zip-файл? В этом случае, опять же, не требуется вовсе запускать программу через Пуск или с помощью иконки на рабочем столе. Достаточно, в условиях Windows, двойного левого клика на zip-файл, и немедленно последует открытие уже знакомого окна (если, само собой, WinZip установлен). Теперь нужно кликнуть на кнопку меню Extract, выбрать место распаковки файла(ов) и подтвердить нажатием на Extract в новом рабочем окне.

Если Вы желаете создать новую папку для прописки распакованных файлов, воспользуйтесь кнопкой New Folder.
Рабочий интерфейс.

Через File можно создать новый, открыть или закрыть архив, добраться до таблицы избранных архивов - Favorites (формируется пользователем), просмотреть свойства текущего zip-файла, вынести иконку со ссылкой на него на рабочий стол, а также творить что угодно с самим архивом (переносить, копировать, переименовывать, удалять, распечатывать и привязывать к почтовым службам). Любители идти всюду под руку с "мастером подсказок" могут выбрать режим Wizard (есть также отдельная кнопка).
Меню Actions открывает широкий спектр возможностей (большинство из которых дублируется специальными кнопками): добавить (Add), удалить (Delete), распаковать (Extract), просмотреть отдельные файлы в архиве (View), выделить все файлы в архиве (Select All) и отменить это действие (Ivert Selection). Тут же есть возможность проверить заархивированные файлы на предмет обнаружения вирусов (Virus Scan) (само собой для этого необходимо, чтобы под Windows была установлена одна из антивирусных программ). Вы можете сделать архив "самораскрывающимся", то есть превратить его в исполняемый exe-файл, выбрав команду Make .Exe File (управление передается программе WinZip Self-Extractor). Если при этом Вы желаете "разложить" самораспаковывающийся архив по дискетам, выберите опцию Safe spanning method. Среди дополнительных возможностей этого меню: преобразование архивного файла в универсальный формат пересылки по электронной почте UUE, предварительная проверка архива на распаковываемость, подготовка комментария к архиву, создание отдельного меню в разделе Пуск > Программы (CheckOut).
В Options есть возможность закрыть архив на пароль (Password). Это может пригодиться как для элементарной гарантии приватности Вашей переписки, так и для выкладывания в Сеть коммерческого продукта. Продвинутый пользователь может позволить себе что-то поменять в конфигурации WinZip (Configuration). Советую здесь прогуляться по пути Program Locations > ARJ и определить, с помощью какой программы (например, WinArj) будут открываться популярные когда-то arj-архивы. Строка меню Sort открывает доступ к различным правилам сортировки файлов внутри архива.
Графическое меню дублирует некоторые, наиболее популярные функции программы.
